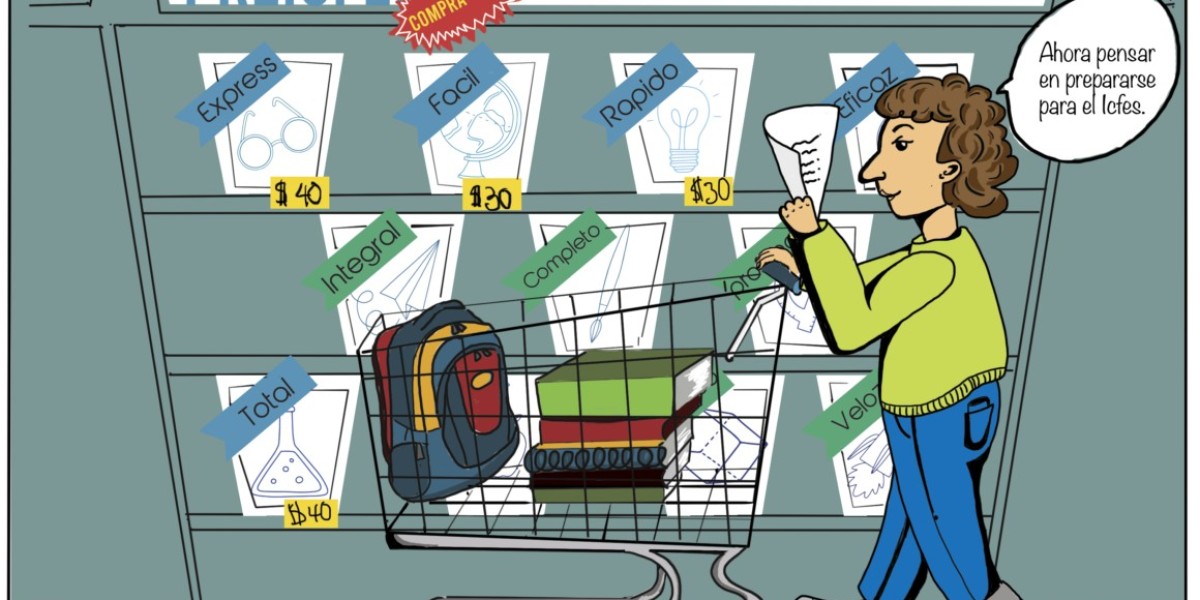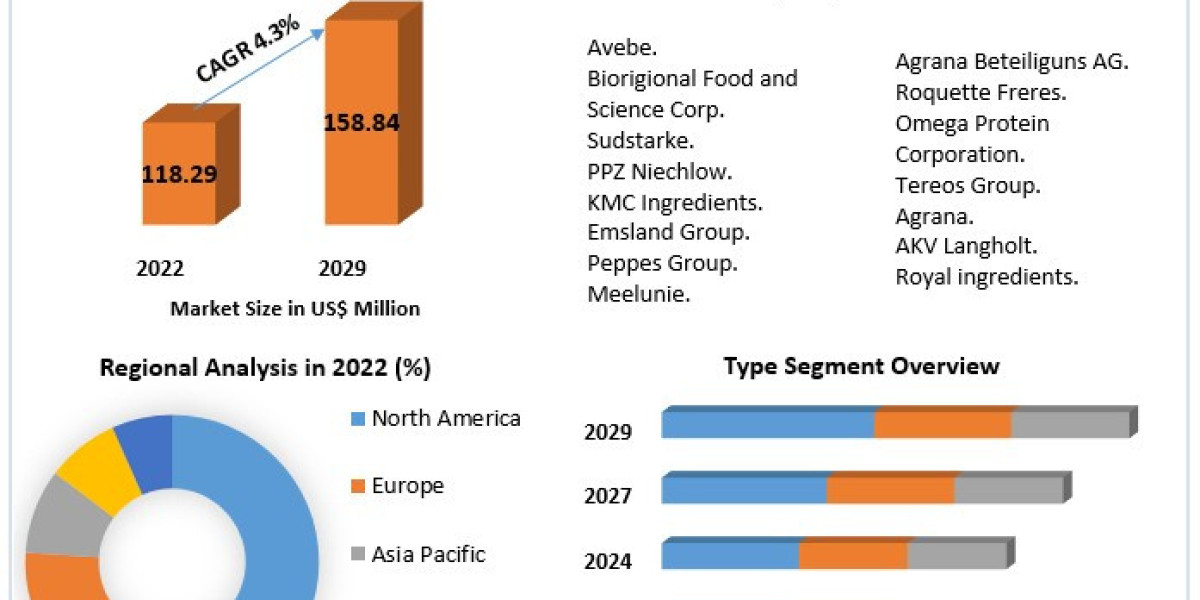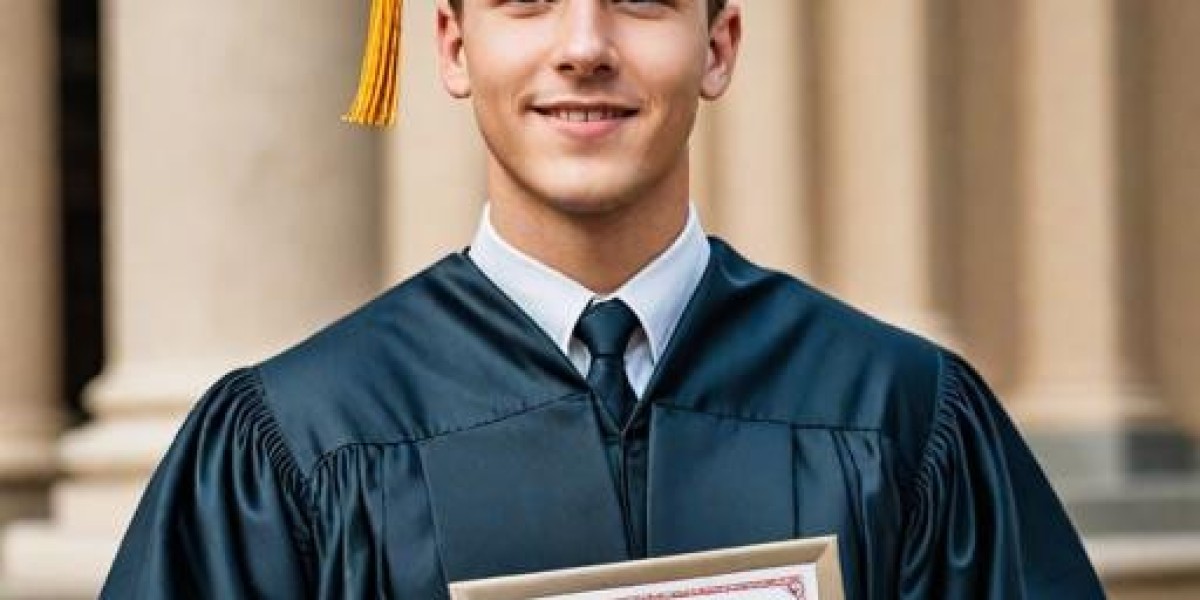Are you feeling the sting of a reconciliation gone wrong in QuickBooks Online? Don't worry, we've all been there! Whether it was a simple mistake or a moment of confusion, undoing a reconciliation is possible. In this blog post, we'll guide you through the process step-by-step so you can breathe easy and get your books back on track. Let's dive into how to undo reconciliation in QuickBooks Online!
How to Undo Reconciliation in QuickBooks Online?
So, you've realized that a reconciliation in QuickBooks Online needs to be undone. No sweat! Here's how you can tackle this task with ease.
First things first, log in to your QuickBooks Online account and navigate to the Banking or Transactions tab where the reconciliation was done.
Next, locate and click on the specific account for which you need to undo the reconciliation. Look for the "R" status mark indicating that it has been reconciled.
Now, find and select the specific statement date of the reconciliation that needs to be reversed.
Click on "Undo" or "Go back to register" option next to the statement date. This action will prompt a confirmation message ensuring you want to proceed with undoing this reconciliation - go ahead and confirm it.
Once confirmed, QuickBooks will reverse all previously cleared transactions associated with that particular reconciliation without deleting any of them from your records.
After reversing the reconciliation, ensure everything looks correct by reviewing your transactions carefully before proceeding further.
Why Reconciling Is Important?
Keeping your QuickBooks Online accounts reconciled is crucial for maintaining accurate financial records. By reconciling regularly, you ensure that the transactions in your books match up with what actually happened in your bank account. This helps to catch any discrepancies or errors early on before they snowball into bigger issues.
Reconciling also provides you with a clear picture of your business's financial health. It allows you to track your income and expenses accurately, monitor cash flow, and make informed decisions based on real-time data. This level of accuracy and insight is essential for budgeting, forecasting, and overall financial planning.
Moreover, reconciling can help prevent fraud or unauthorized transactions by identifying any discrepancies between your records and bank statements promptly. It gives you peace of mind knowing that your finances are in order and that you can trust the numbers when making important business decisions.
9 Steps to Undo Reconciliation In QuickBooks
Are you in a pickle and need to know how to undo a reconciliation in quickbooks online? Don't fret; it's easier than you think. Follow these 9 simple steps to reverse the process and get your accounts back on track.
Navigate to the Gear icon on the toolbar, then select "Tools," followed by "Reconcile." Choose the appropriate account and click on "Undo" for the specific reconciliation report you wish to correct.
Next, carefully review the information displayed to ensure accuracy before confirming your decision. Once confirmed, QuickBooks will prompt you with a warning message – proceed by selecting "Yes."
After that, verify that all transactions are still reconciled up until the statement ending date of your previously undone reconciliation. Make any necessary adjustments or corrections as needed.
Remember to double-check each transaction meticulously to avoid discrepancies or errors. Take your time during this step to guarantee precision in your financial records.
Once all adjustments have been made, re-reconcile the account starting from the original statement ending date that was affected by your initial reconciliation error.
Review each transaction again during this second round of reconciliation to confirm everything is accurate and matches your bank statements precisely.
Upon completion of this process, generate a new reconciliation report for reference purposes. This report will serve as documentation of both reconciliations for future auditing or record-keeping needs.
Save this new report securely within QuickBooks Online for easy access whenever necessary. By following these 9 steps diligently, you can easily undo reconciliation in QuickBooks Online without any hassle or stress.
Conclusion
Knowing how to undo reconciliation in QuickBooks Desktop is essential for maintaining accurate financial records. Reconciling your accounts ensures that your books are balanced and errors are caught early on. By following the 9 simple steps outlined in this guide, you can easily correct any mistakes made during the reconciliation process.
Remember, it's always better to take the time to undo a reconciliation and make sure everything is correct rather than letting inaccuracies slip through unnoticed. With QuickBooks Online's user-friendly interface and helpful features, managing your finances has never been easier. So, don't hesitate to undo a reconciliation if needed to keep your books in order and your business running smoothly.