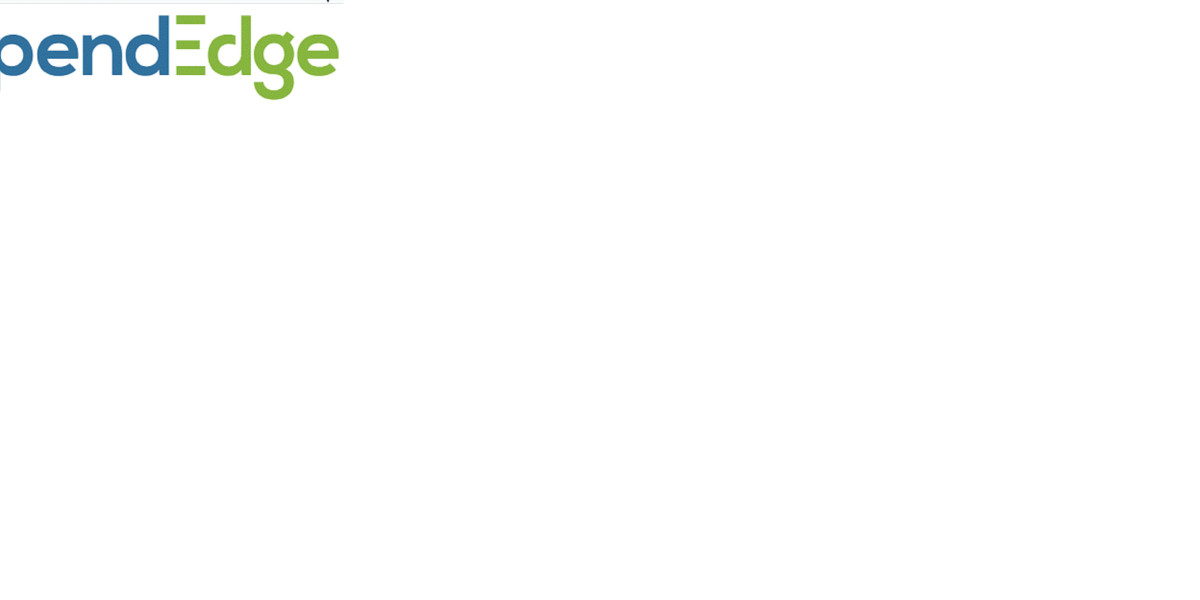To increase the coverage of your Wi-Fi, you need to finish the Linksys RE4100W Setup. To do this, switch on the extender, visit the Linksys Extender Setup page, and modify the advanced and basic settings. Wi-Fi dead zones will be effectively removed after this configuration is finished, resulting in better and wider network coverage.
Configuring the Linksys RE4100w Extender Manually
Your existing wireless network's coverage and range can be effectively increased by using the Linksys RE4100w Setup dual-band Wi-Fi range extender. These are the manual configuration steps you can do:
Place the Linksys RE4100w Setup into a functional power outlet to begin.
Link your mobile device or PC to the Wi-Fi network that the extender has supplied.
Open your preferred web browser, such as Internet Explorer or Chrome.
You should type "192.168.1.1" or "extender.linksys.com," or any other popular web address, into the browser's address bar to access Linksys Extender.
This will launch the login screen for the Linksys RE4100w extender.
When asked, enter your username and password.
Follow the on-screen instructions to complete the Linksys RE4100w Extender configuration.
The configuration of the extension is finished when all three of its green LED lights are illuminated.
The Linksys RE4100w Extender can be manually configured using these procedures. In case there are any setup issues, you may also consider utilizing the WPS push button method as a backup.
Configuring a Linksys RE4100w WPS Extender
WPS setup is the simplest method for expanding your host network with a Linksys RE4100w Extender WiFi range extender. The steps to accomplish so are as follows:
Insert the extension into an electrical outlet after turning it on and giving it time to initialize.
Locate the WPS button on the Linksys Extender; it is often found on the device's front or side.
Press and hold the WPS button on the extender for around two seconds.
WPS LED light will flash during this operation.
When the process is complete, the LEDs on the router and the extender will both stabilize.
Best wishes! The Linksys RE4100w WPS setup has been finished successfully. If you need assistance or have any questions concerning your extender, don't hesitate to get in touch with us.
Solutions to troubleshoot Linksys RE4100w Extender setting problems
You can resolve login issues with the Linksys RE4100w Extender by using the following troubleshooting methods:
Make sure the extension is powered on by checking if the LED indications are lit up.
Put the extension inside the recommended range of your router.
Try restarting both the primary router and the extension.
Visit the Linksys website to make sure the firmware on your extender is up to date.
Make sure you have the correct Wi-Fi password before connecting your devices to the extender's network.
To lessen interference, you might consider changing the Wi-Fi channel on your extender.
If issues persist, use the reset button on the extension to carry out a factory reset.
Verify that no nearby electronics are interfering with the signal from your extender.
Examine the extender for any physical damage or loose connections.
If your problems continue, please get in touch with Linksys RE4100w customer service if you require any extra assistance.
How do I change the firmware on a Linksys RE4100w Extender?
Updating the firmware on your Linksys RE4100w setup is essential if you want to perhaps enhance performance and address any issues. Use these procedures to upgrade the Linksys RE4100w extender's firmware:
Connect your PC to the Linksys RE4100w Extender network.
Open a web browser and enter the default IP address of the Linksys RE4100w Extender in the address bar.
Enter "admin" as your password to log in.
Navigate to the "Administration" page and choose "Firmware Upgrade" to see if there are any updates available.
After downloading the latest firmware version, save it to your PC.
While the firmware is updating, make sure the extender is powered on.
After the firmware upgrade is finished, the Linksys RE4100w Extender will restart on its own.
Re-log in to the device's web interface to confirm the firmware update.
You can improve performance and resolve issues by updating the firmware on your Linksys RE4100w extender by following these instructions.
How is a Linksys RE4100w extender reset?
You might need to restore your Linksys RE4100w extender back to factory settings if it's not functioning properly.
Plugging the Linksys RE4100w Extender in first will reset it.
Find the reset button on your extension; it's typically a little hole.
Using a paperclip or similar instrument, push and hold the reset button for approximately ten seconds.
While looking at the LED lights on the extension, hold down the button. They may glow while they do this.
After around ten seconds, the reset button ought to be released.
Await the extension's next move. It can take one or two minutes to finish.
The extender will have been reset to its factory default settings after rebooting.
Keep in mind that when you reset your extender, all of your personalized settings are lost, so you will need to configure it again from the beginning.