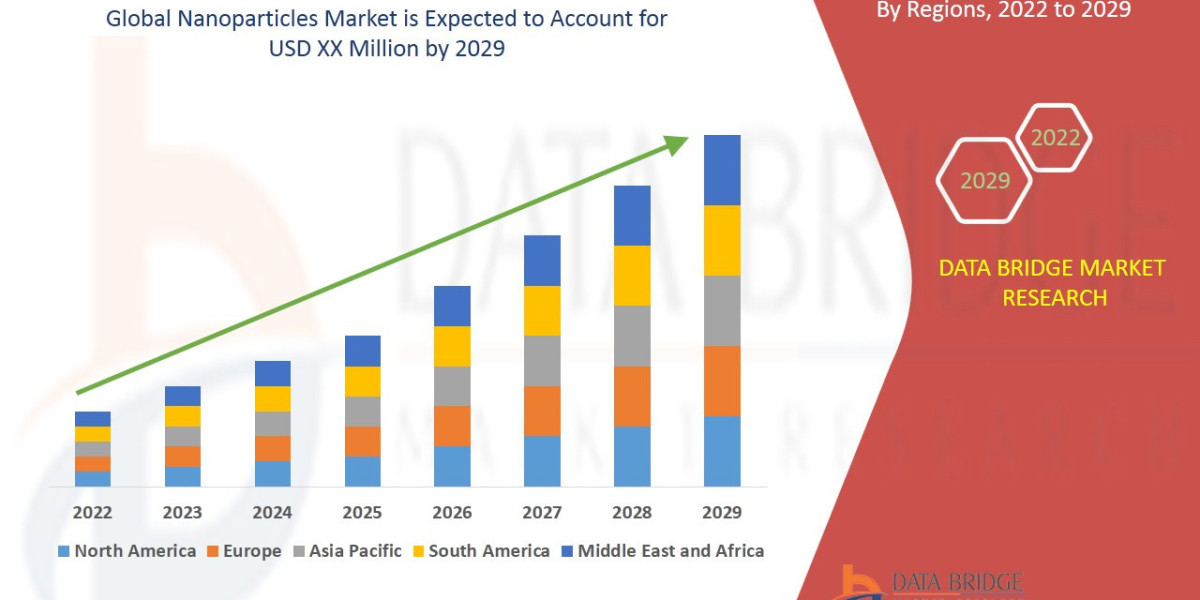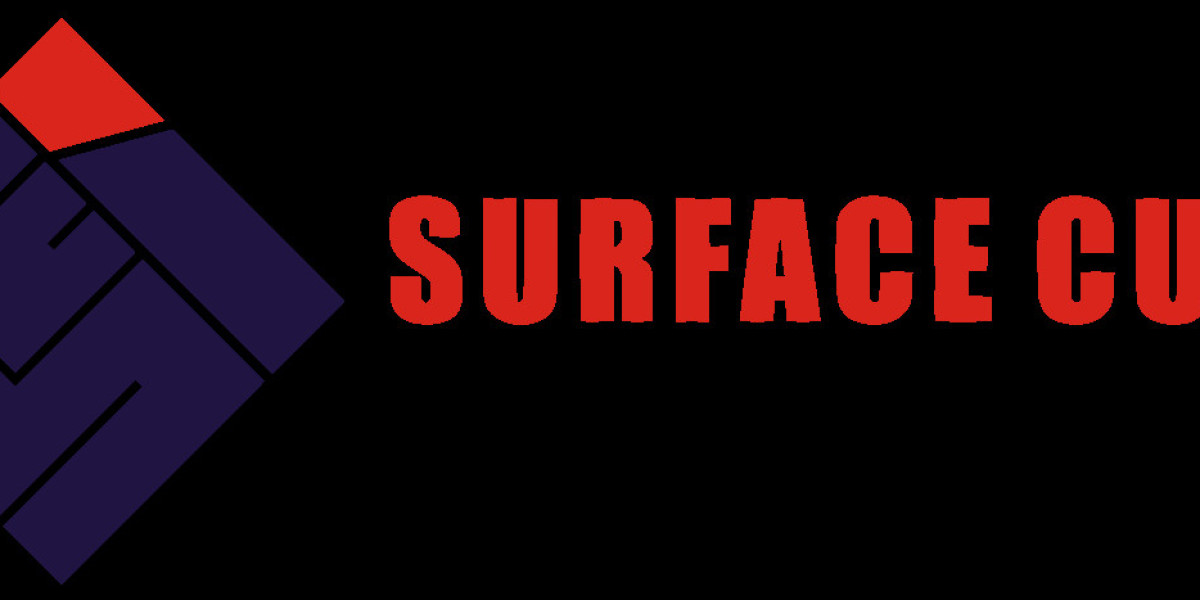With the growing popularity of gaming laptops and the powerful capabilities of the PlayStation 5 (PS5), many gamers are eager to combine the best of both worlds. Connecting your PS5 to a gaming laptop opens up a world of possibilities, allowing you to enjoy console gaming on a portable and high-performance device. In this guide, we will walk you through the step-by-step process of connecting your PS5 to a gaming laptop, ensuring a seamless gaming experience.
Hardware Requirements:
Before diving into the connection process, it’s essential to ensure that you have the necessary hardware. Here’s a checklist of items you’ll need:
- Gaming Laptop: Make sure your gaming laptop meets the required specifications for connecting a PS5. It should have an HDMI port, preferably HDMI 2.0 or higher for optimal performance.
- PS5 Console: Obviously, you’ll need the PS5 console itself, along with the power cable, HDMI cable, and DualSense controller.
- High-Quality HDMI Cable: To achieve the best video and audio quality, use a high-speed HDMI cable. The HDMI cable that comes with the PS5 is suitable, but if you want a longer cable or one with specific features, consider purchasing a certified high-speed HDMI cable.
- USB-C to USB-A Cable (Optional): Depending on your laptop’s available ports and the compatibility of your PS5 controller, you may need a USB-C to USB-A cable for connecting the DualSense controller to your gaming laptop.
Step-by-Step Guide:
Now, let’s go through the process of connecting your PS5 to a gaming laptop:
Step 1: Power Off Your PS5 and Gaming Laptop: Before making any connections, ensure that both your PS5 and gaming laptop are powered off. This will prevent any potential issues during the setup process.
Step 2: Connect the HDMI Cable: Take the HDMI cable that came with your PS5 and connect one end to the HDMI OUT port on the back of the console. Connect the other end to the HDMI IN port on your gaming laptop. If your laptop has an HDMI 2.0 or higher port, it will support the high-resolution output from the PS5.
Step 3: Power On Your Devices: Power on your gaming laptop first, and once it’s fully booted, turn on your PS5. Your laptop should automatically detect the HDMI input and display the content from the PS5. If not, you may need to adjust the display settings on your laptop.
Step 4: Configure Display Settings on Your Laptop: Depending on your laptop’s operating system, you may need to configure the display settings to ensure optimal performance. Go to the display settings and make sure the HDMI input is selected as the primary display. You can usually find these settings in the System Preferences on macOS or Display Settings on Windows.
Step 5: Connect the DualSense Controller (Optional): If you want to play games using the DualSense controller, you can connect it to your gaming laptop. Use a USB-C to USB-A cable to connect the controller to a USB port on your laptop. The laptop should automatically recognize the controller, but you may need to configure the input settings in some games.
Step 6: Adjust Audio Settings: To get the best audio experience, you may need to adjust the audio settings on your gaming laptop. Go to the sound settings and make sure the HDMI output is selected as the default audio device.
Step 7: Test Your Setup: Once everything is connected and configured, it’s time to test your setup. Launch a game on your PS5, and it should display on your gaming laptop’s screen. Ensure that both the video and audio are working correctly. Read more about how to connect ps5 to gaming laptop
Tips and Troubleshooting:
- Check HDMI Ports: Ensure that both the HDMI ports on your PS5 and gaming laptop are functioning correctly. If you encounter issues, try using different HDMI ports.
- Update Drivers: Make sure your gaming laptop’s graphics drivers are up to date. Check the manufacturer’s website for the latest driver updates.
- Use External Speakers or Headphones: For a better audio experience, consider using external speakers or headphones connected directly to your gaming laptop.
- Check Compatibility: Before purchasing any cables, make sure they are compatible with your devices. For example, some gaming laptops may have USB-C ports that support video output, so you might need a USB-C to HDMI adapter.
- Experiment with Display Modes: Some gaming laptops may support different display modes, such as extended desktop or mirrored display. Experiment with these settings to find the configuration that suits your preferences.
Conclusion:
Connecting your PS5 to a gaming laptop can enhance your gaming experience by combining the power of a console with the portability of a laptop. By following this step-by-step guide and considering the tips provided, you can enjoy your favorite games on a high-quality display with the convenience of a gaming laptop. As technology continues to evolve, the possibilities for gaming setups are expanding, and connecting a PS5 to a gaming laptop is just one example of how gamers can customize their gaming experience. Visit official website heliomtech.com