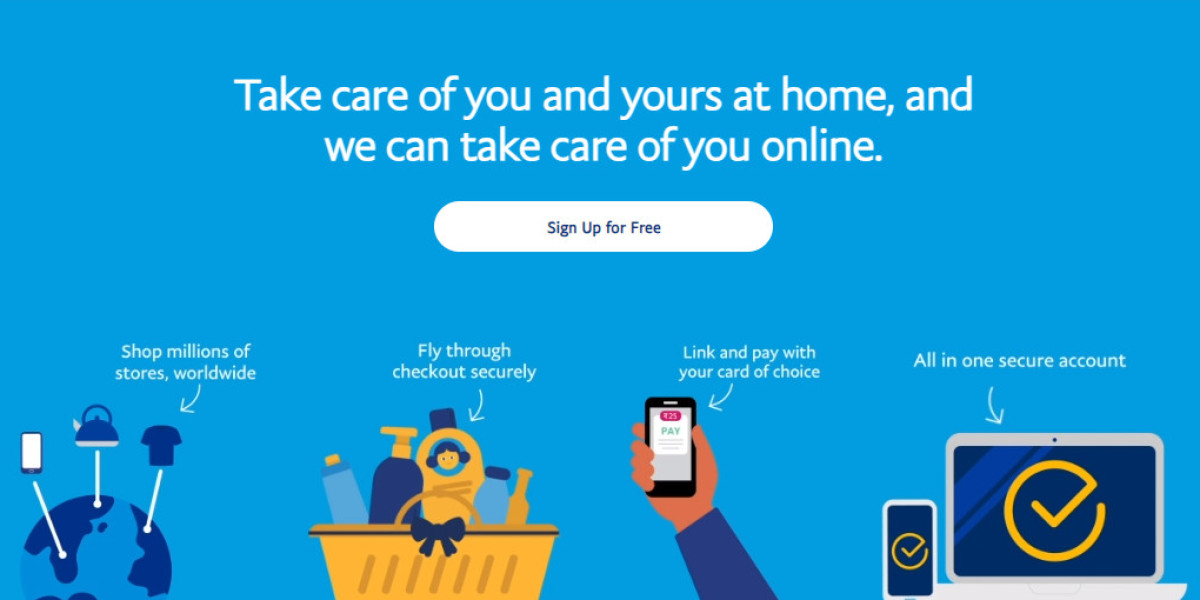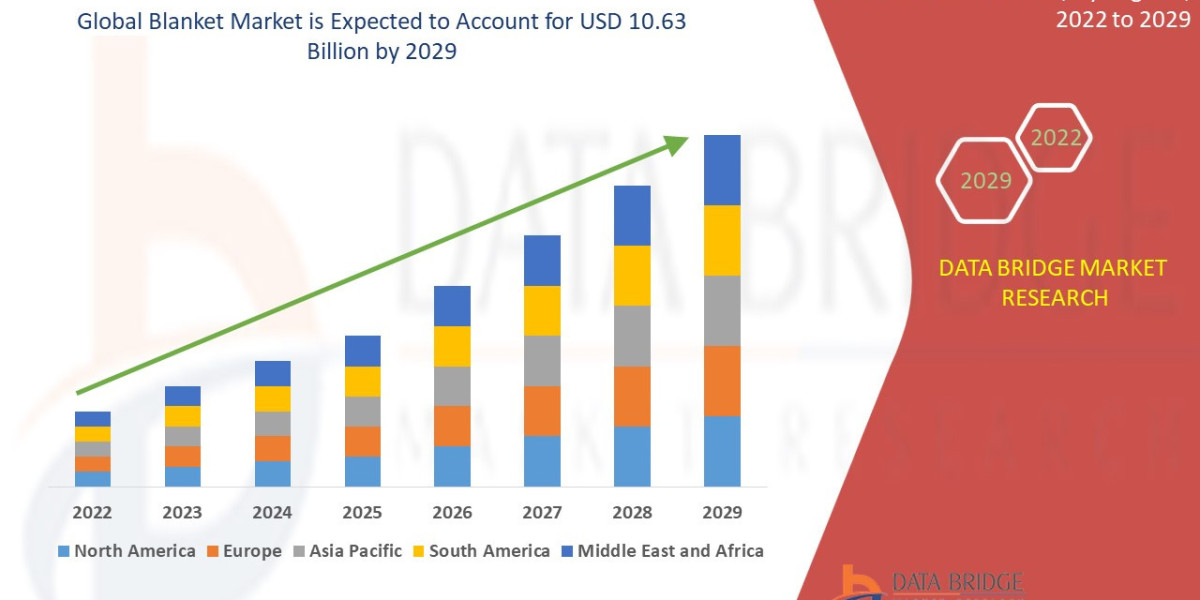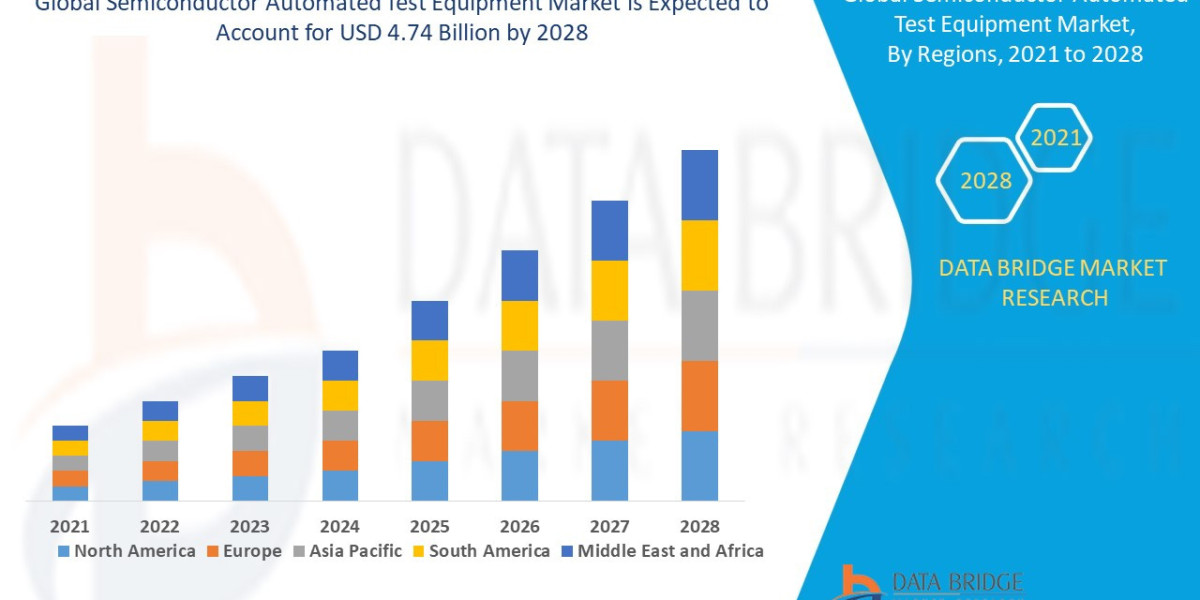Our phone number plays an important role in our online life, especially when we are involved in using a wide range of digital services including digital payment solutions like PayPal. Apart from that, whenever we create any social media account or we create an account on an e-commerce website, our phone number comes in handy for registration purposes. Since our phone number is linked to so many accounts, hence, changing it becomes a pretty hectic endeavor. However, a situation might arise when you have to change your phone number no matter what. And when you do that, you will actually face problems with PayPal login.
Therefore, in this blog, I am going to shed some light on what you are supposed to do when you change your phone number that is linked to your PayPal account. Apart from that, this phone number is also linked to your account for the purpose of completing two-factor authentication. In case you've changed your phone number in a recent time, then you will face issues while getting the PayPal login code. So, let's get ahead and learn what we need to do in this scenario.
How to update your new phone number on PayPal?
If you are able to log into your account in the first place after recovering account access, you can surely update your phone number from the account settings menu on PayPal. However, if you are not sure of the process you need to follow for this, then you can take reference from the steps that you need to follow:
1. Sign into your PayPal account like you always do
2. Now, navigate to the "Settings" menu given there
3. Further, you need to select the "Phone number" setting
4. Following this, you can select the "+ Add New" option
5. Provide your new number on the given page
6. And then, click the "Add phone number" option
7. Instead of that, you can also choose the "Change" option next to your current number
8. Make the necessary edits and then select the "Update number" option
After adding your new number, you need to verify it as per the guidelines of PayPal.
How to resend the PayPal login confirmation code?
If you still are not able to get the confirmation code after adding the new phone number on PayPal, you still can take a few more steps to receive the confirmation code. Since the process you need to follow is different for web and app users, we have provided a separate section for both:
On the PayPal web:
1. Navigate to the "Settings" page of PayPal
2. Move to the Phone numbers section
3. Select the "Confirm" option next to the phone number you want to confirm
4. Further, you need to select the "Resend Confirmation code" option
5. When you get the code, enter it carefully and select "Validate"
On the PayPal app:
1. First, click on the "Profile" icon on the PayPal homepage
2. Now, select the "account info" option
3. Then, proceed by selecting the "Phone numbers" option
4. Thereafter, proceed by choosing the "Resend Code" option
5. After that, enter the code that you have received
6. Select the "Confirm Number" option
Conclusion:
After changing your phone number and confirming it, you can easily use this new number for PayPal login on the web or the app. Just make sure that you do not make any mistakes while entering the confirmation code. Otherwise, you'll face login issues on the platform.